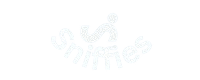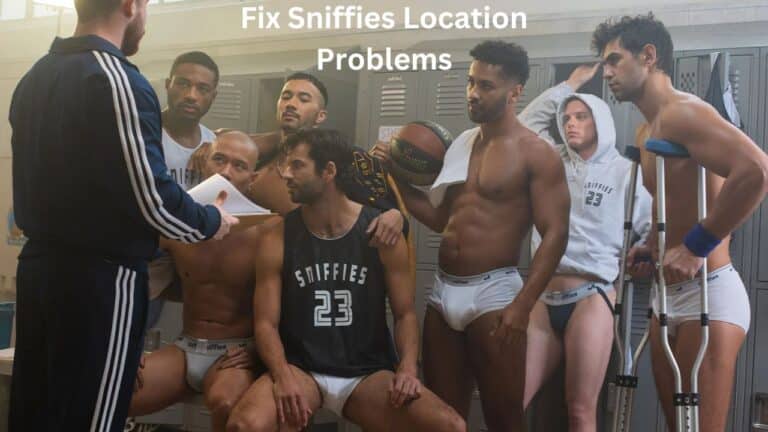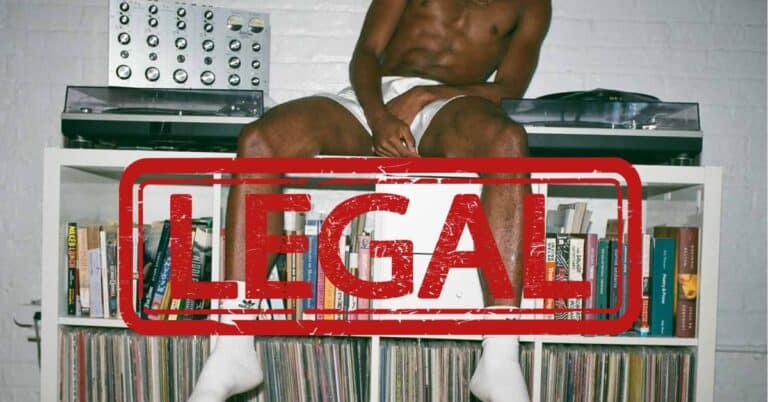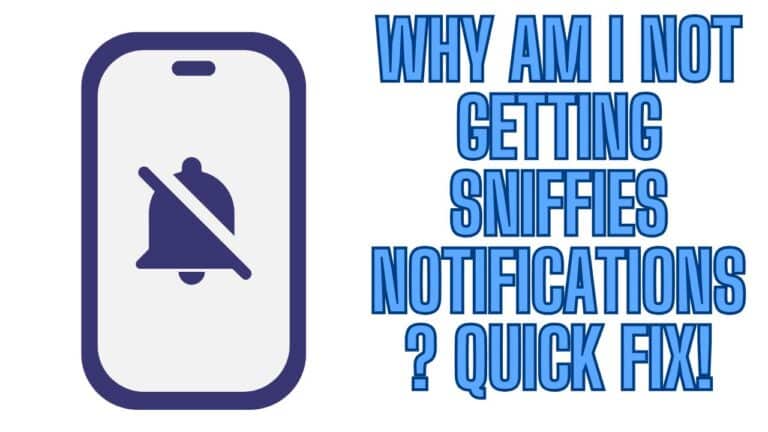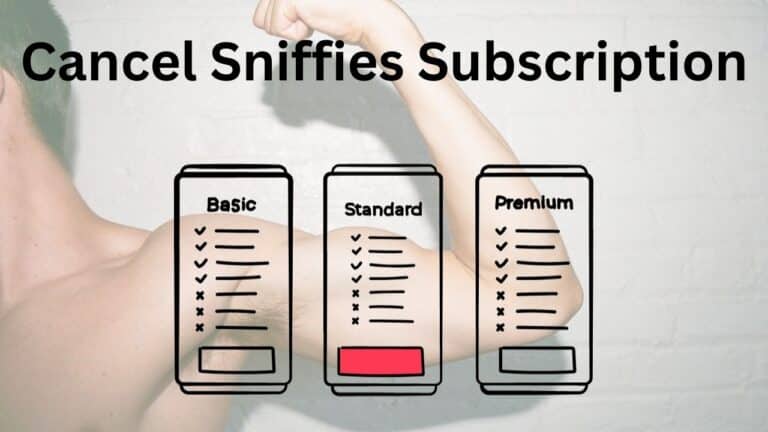Fix Sniffies Login Issues Clear Cache & Cookies Fast!

Clearing your cache and cookies can often resolve Sniffies login problems by removing outdated or corrupted data that might be interfering with the app or website. Here’s a simple guide to help you clear cache and cookies on various devices and browsers.
For Google Chrome (Desktop)
- Open Chrome and click the three-dot menu in the top-right corner.
- Navigate to Settings > Privacy and Security > Clear browsing data.
- Select the Time range (choose “All time” for a thorough clean).
- Check the boxes for Cookies and other site data and Cached images and files.
- Click Clear data.
For Google Chrome (Mobile)
- Open the Chrome app and tap the three-dot menu.
- Go to Settings > Privacy and Security > Clear browsing data.
- Choose a Time range, then select Cookies, site data, and Cached images and files.
- Tap Clear data.
For Safari (iPhone/iPad)
- Open Settings on your device.
- Scroll down and tap Safari.
- Tap Clear History and Website Data, then confirm.
For Safari (Mac)
- Open Safari and click Safari > Preferences in the top menu.
- Navigate to the Privacy tab and click Manage Website Data.
- Select Remove All, then confirm.
For Microsoft Edge
- Open Edge and click the three-dot menu.
- Go to Settings > Privacy, search, and services.
- Under Clear browsing data, click Choose what to clear.
- Select the Time range and check Cookies and other site data and Cached images and files.
- Click Clear now.
For Android Devices
- Open your browser or app settings (e.g., Chrome or system browser).
- Navigate to Settings > Privacy and Security > Clear browsing data.
- Choose Cookies and site data and Cached files, then confirm.
Additional Tips
- Restart your browser or device after clearing cache and cookies.
- Ensure your browser or Sniffies app is updated to the latest version.
- Try using incognito mode to see if the issue persists.
Clearing cache and cookies refreshes your session and often resolves Sniffies login issues, ensuring a smoother experience.