Enable Location Services for Sniffies in 3 Easy Steps!
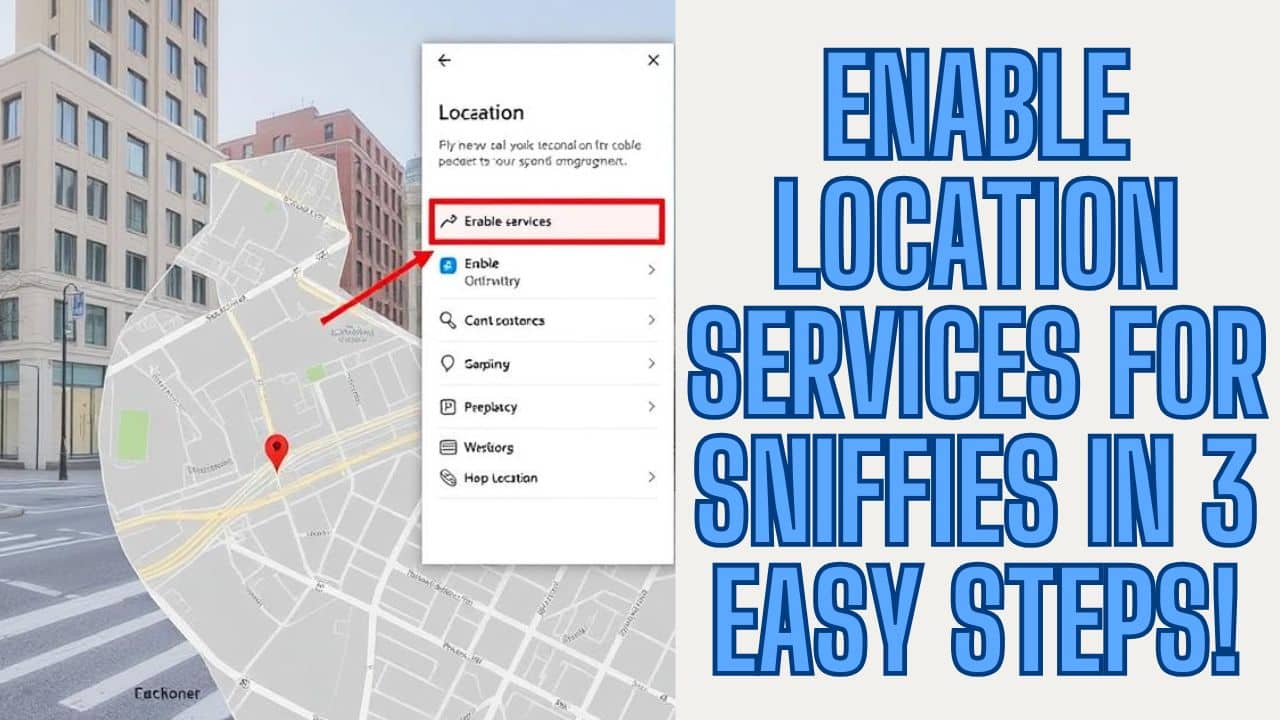
If you’re ready to make the most of your Sniffies app experience, enabling location services is essential. Whether you’re cruising, looking for new connections, or just browsing profiles, Sniffies location settings help you discover nearby users and make the most of the app’s features. In this guide, we’ll walk you through 3 easy steps to activate Sniffies location services and ensure your location sharing for Sniffies is turned on. Let’s get started!
Why You Need Location Services for Sniffies
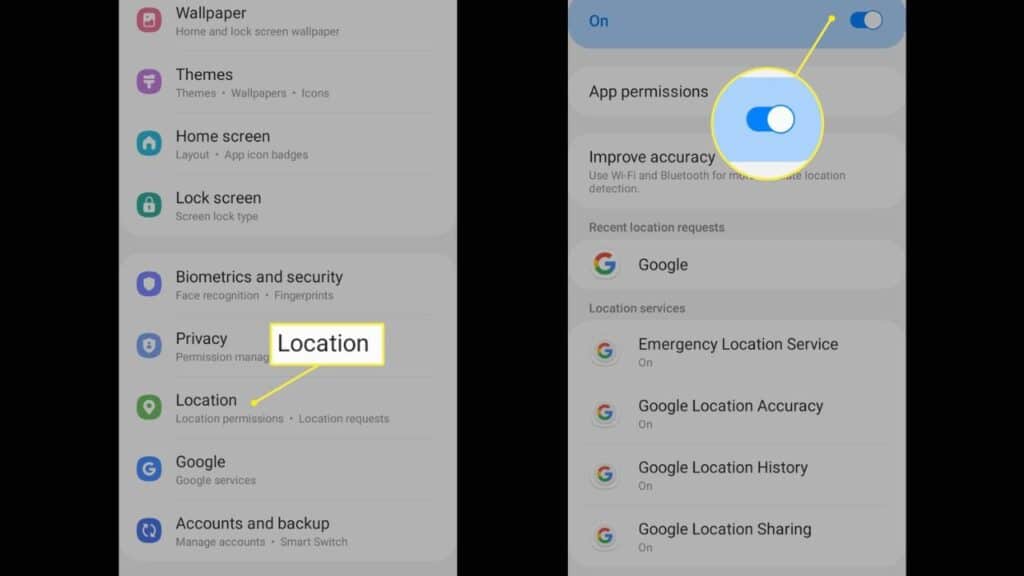
To get the best possible experience on the Sniffies app, your device location access must be enabled. Sniffies location permissions allow the app to show nearby users, ensuring your profile is visible to others who are also nearby. When you turn on location for Sniffies, you unlock features that make the cruising experience safer, more effective, and more exciting.
The Sniffies app location feature uses GPS to pinpoint your exact location and match you with other users within your proximity. Whether you’re in a new city or exploring local hotspots, ensuring that location services are working smoothly will enhance your experience.
Step 1: Adjust Your Smartphone Settings for Sniffies
Before you can start using location services on the Sniffies app, you’ll need to ensure that mobile location services for Sniffies are enabled through your device’s smartphone settings. Follow these steps:
For Android Users:
- Open the Settings app on your phone.
- Scroll down and tap Location.
- Toggle the switch to On (if it’s off) to enable location services.
- To ensure Sniffies location settings work properly, tap App permissions, find Sniffies, and toggle Location to Allow.
For iOS Users:
- Open the Settings app on your iPhone.
- Scroll down and tap Privacy.
- Tap Location Services and ensure it is turned on.
- Scroll down to find Sniffies in the list of apps and set it to While Using the App.
By following these steps, you’ll ensure that Sniffies has the necessary access to your location to connect you with users nearby.
Step 2: Grant Sniffies Location Permissions
Once location services are enabled on your device, you need to ensure Sniffies location permissions are properly set. This is crucial for the app to function correctly and allow you to see nearby users.
- Open the Sniffies app.
- You may receive a prompt asking you to allow location access. If so, tap Allow to grant Sniffies permission to use your location.
- If you don’t see this prompt, you can adjust Sniffies location settings manually within the app. Head to the Settings menu in the app, and look for a Location option. Make sure it’s enabled.
Activate Sniffies location services properly, and your profile will be visible to other users based on your proximity.
Step 3: Troubleshooting and Ensuring Location Sharing for Sniffies Works
If you’re still having trouble, it’s time to do some troubleshooting. Here’s how you can resolve any issues related to Sniffies app location feature not working as expected:
- Check GPS Accuracy: Ensure that your GPS is working by opening a map app (like Google Maps) to see if your location is detected.
- Reset Permissions: If you’ve granted Sniffies location permissions, but things aren’t working, try resetting them in your device location access settings.
- Enable Location Services: Make sure mobile location services for Sniffies are turned on for both Android/iOS settings. Sometimes, toggling them off and back on can resolve issues.
Once location sharing for Sniffies is properly set up, you’ll enjoy accurate and reliable results when searching for users nearby.
FAQs
How to enable location services on Sniffies for accurate results?
To ensure accurate results, open your smartphone settings, enable location services, and grant the Sniffies app permission to access your location. Once done, you’ll be able to see users in your proximity and enjoy the best features of the app.
Step-by-step guide to activate location on Sniffies app?
- Open Settings on your phone.
- Toggle Location to on.
- Open Sniffies, go to Settings, and enable location permissions.
- Allow Sniffies to use your GPS and start exploring nearby users.
Enable GPS location for Sniffies on Android and iOS?
For Android: Open Settings > Location > Toggle On > App Permissions > Allow Sniffies. For iOS: Open Settings > Privacy > Location Services > Turn On > Allow Sniffies.
Fix Sniffies location issues by turning on location services?
Ensure that location services are enabled in your smartphone settings. If issues persist, reset your Sniffies location settings in the app, ensuring permissions are granted.
Allow Sniffies to access location settings on your device?
Go to your device settings and ensure location services are on. Then, in the Sniffies app, grant the app access to your location by enabling location permissions.
How to share location with Sniffies for better cruising experience?
Simply enable location services and location sharing for Sniffies in your app’s settings. This ensures you can see and connect with users nearby.
Sniffies app location services not working: How to enable it?
If location services aren’t working, check your GPS settings, ensure location services are on, and reset Sniffies location permissions in the app.
Enable location sharing for Sniffies on mobile phones?
Go to your device’s settings, enable mobile location services for Sniffies, and grant the app the necessary location permissions.
Enabling location services for the Sniffies app is simple and essential for the best cruising experience. By following these three easy steps to turn on location for Sniffies, you’ll make sure your Sniffies location settings are working properly. Once enabled, you’ll be able to see nearby users, share your location with confidence, and enjoy all that Sniffies has to offer. Remember, privacy permissions are also important, so always check your settings to ensure your location is only shared when you want it to be.
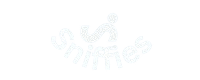
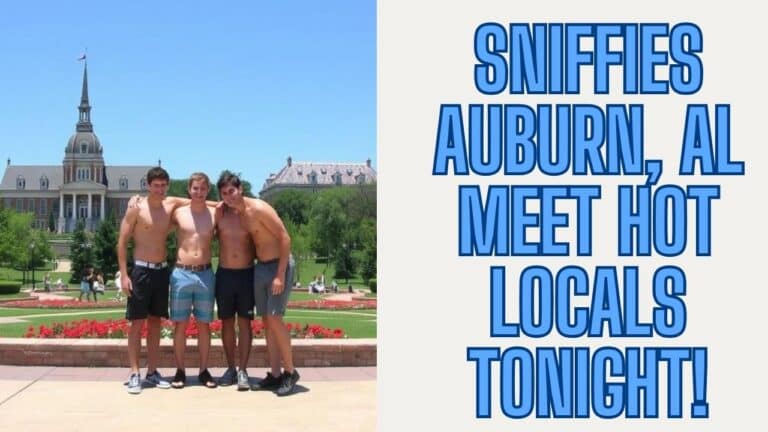
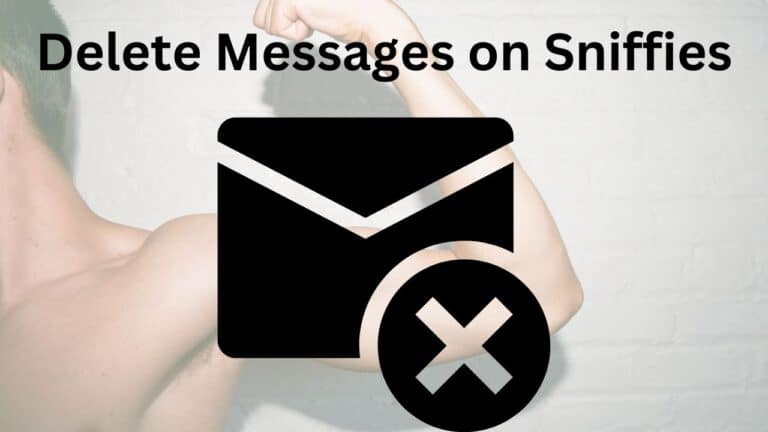

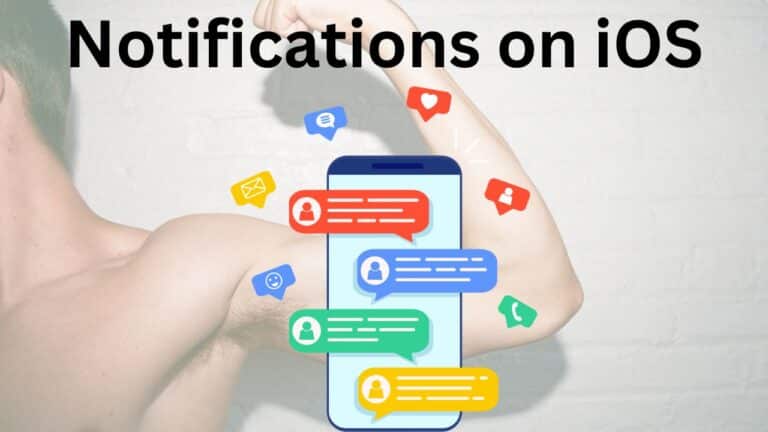
3 Comments